AlwaysOn availability groups has been around since SQL 2012 and they've been used to build highly available and disaster resilient solutions.
But how much performance may you lose when placing your database into an availability group?
The alwaysOn availability groups depend on the Windows Server Failover Cluster (WSFC) which in turn depends on Active directory.
Thus, for my test I need an environment like this
Two servers (Node1 & Node2) are nodes in a WSFC and they have SQL 2014 installed.
On Node1 I have two databases used for testing.
Both databases are in Full recovery mode and before running each test I backed up the log file.
The test script was executed from the Srv1 server. At the beginning all tables were dropped and recreated and then the script launched 2, 5, 10, and 15 concurrent clients running the same test (the description of the test is here).
The results are presented in this chart and they show approximately 50% drop in number of transactions the SQL server is able to process when it has the test database configured as a part of the availability group in the synchronous-commit mode.
In the test the both servers (Node1 & Node2) were connected to the same virtual network switch and your results will very depending on your hardware and network between the nodes.
But how much performance may you lose when placing your database into an availability group?
The alwaysOn availability groups depend on the Windows Server Failover Cluster (WSFC) which in turn depends on Active directory.
Thus, for my test I need an environment like this
Two servers (Node1 & Node2) are nodes in a WSFC and they have SQL 2014 installed.
On Node1 I have two databases used for testing.
Both databases are in Full recovery mode and before running each test I backed up the log file.
The test script was executed from the Srv1 server. At the beginning all tables were dropped and recreated and then the script launched 2, 5, 10, and 15 concurrent clients running the same test (the description of the test is here).
The results are presented in this chart and they show approximately 50% drop in number of transactions the SQL server is able to process when it has the test database configured as a part of the availability group in the synchronous-commit mode.
In the test the both servers (Node1 & Node2) were connected to the same virtual network switch and your results will very depending on your hardware and network between the nodes.
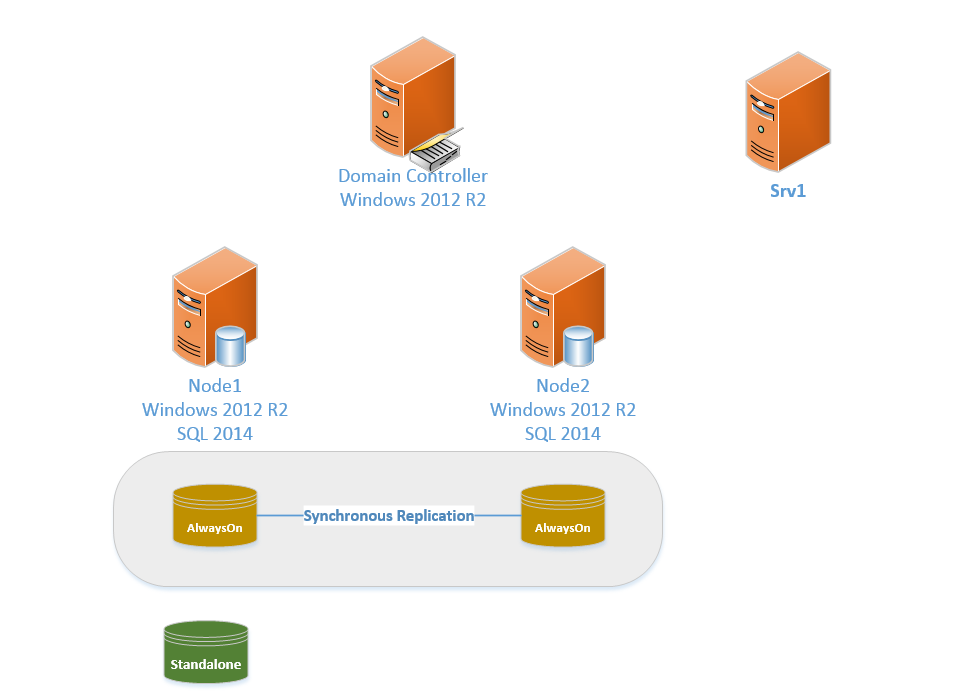

Comments
Post a Comment